If you forgot your Mac login password
If you forgot the password to log in to your Mac user account, or the password isn't accepted, choose a reset option from the login window.
These steps are for macOS Catalina or later. The steps for macOS Mojave or earlier are different. If you're not sure which macOS you're using, try these steps first.
Make sure that you're at the login window
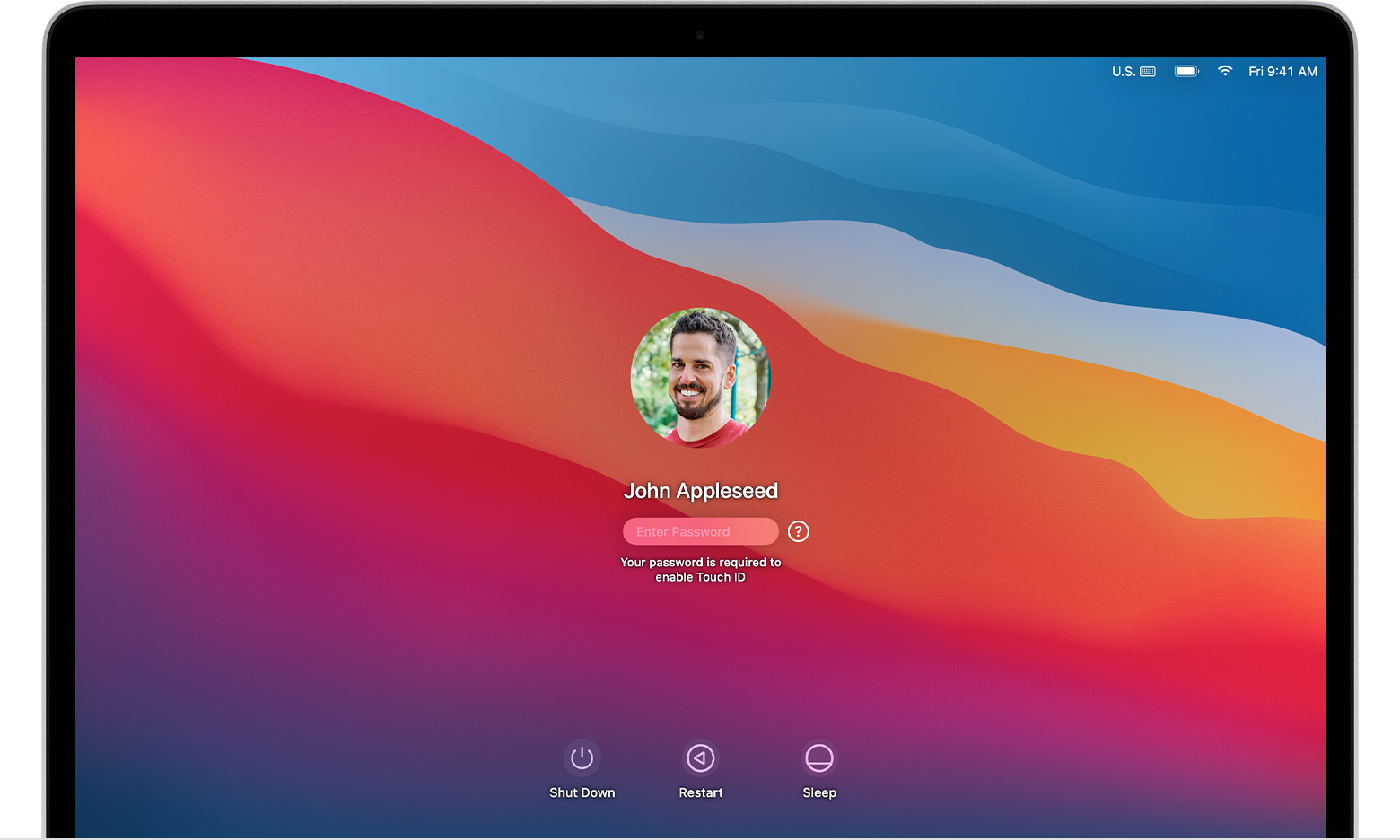
The login window appears after you turn on, restart, or log out of your Mac. It's not the same as the window you might see when waking your Mac from sleep or stopping the screen saver, though it uses the same password.
- If you see Shut Down, Restart, and Sleep buttons, you're at the login window.
- If you see a Switch User button, click it to switch to the login window.
- If you see different buttons or no buttons, restart your Mac or press and hold its power button for up to 10 seconds, until it turns off. When your Mac restarts or turns on, it starts up to the login window.
Every Mac has a power button. On notebook computers that have Touch ID, press and hold Touch ID.
Enter a password up to three times
After making sure that you're at the login window, enter any password up to three times until you see one of the password-reset options below.
Choose a password-reset option
After you enter a password up to three times, your Mac should show one of these password-reset options.
Option 1: Restart and show password options
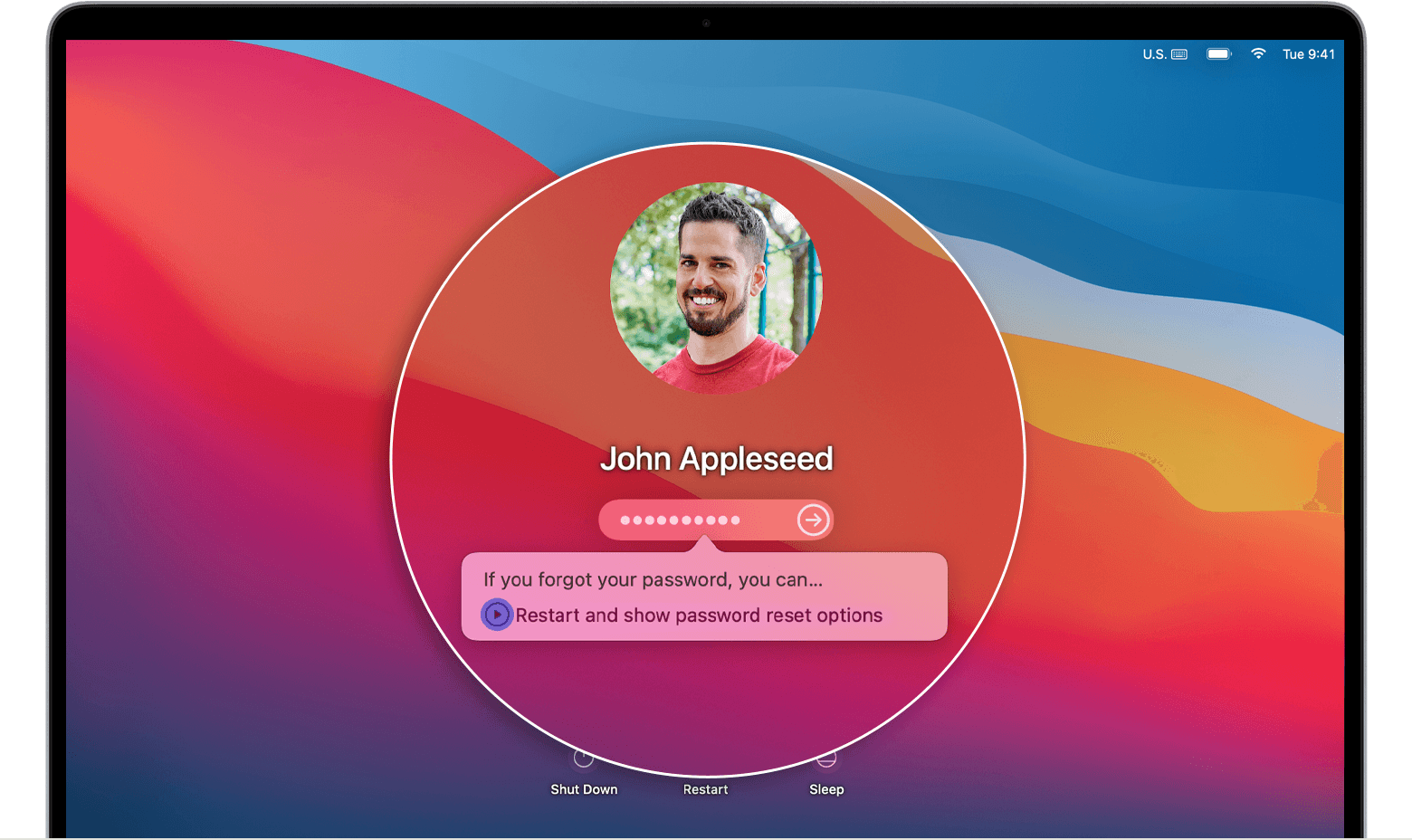
- If you see the option to restart and show password reset options, click it to restart your Mac. Then take one of these steps:
- Sign in with your Apple ID, if asked. You might also be asked to enter the verification code sent to your other devices.
- Enter your FileVault recovery key, if asked. It's the long string of letters and numbers you received when you turned on FileVault and chose to create a recovery key instead of allowing your iCloud account (Apple ID) to unlock your disk.
- Select a user that you want to reset the password for, then click Next.
- Enter your new password information, then click Next.
- When the password reset is completed, click Restart.
Option 2: Reset using your Apple ID
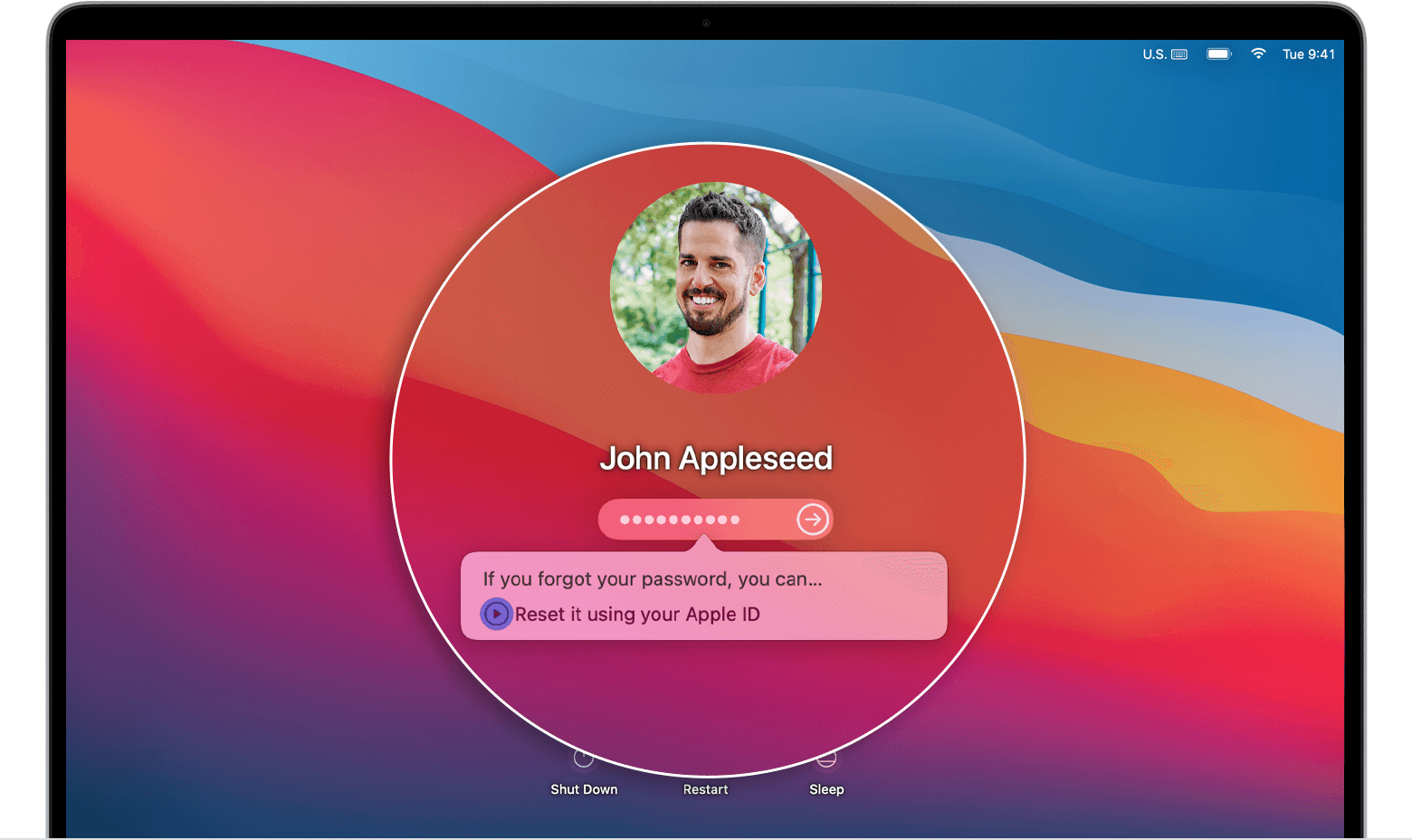
- If you see the option to reset using your Apple ID, click it.
- If your Mac restarts, follow the steps for option 1, above.
- If your Mac doesn't restart, but immediately asks for your Apple ID, enter that information and click Reset Password.
- If you're asked to create a new keychain to store the user's passwords, click OK to restart your Mac.
- If you're asked to select an admin user you know the password for, click “Forgot all passwords?”.
- If you see a Reset Password window with the option to Deactivate Mac, click Deactivate Mac, then click Deactivate to confirm. This is temporary.
- Enter your new password information, then click Next.
If this window shows multiple user accounts, click the Set Password button next to each account name, then enter the new password information for each account. - When the password reset is completed, click Restart.
Option 3: Reset using your recovery key
- Click the option to reset using your recovery key.
- Enter your FileVault recovery key. It's the long string of letters and numbers you received when you turned on FileVault and chose to create a recovery key instead of allowing your iCloud account (Apple ID) to unlock your disk.
- Enter your new password information, then click Reset Password.
If you can't reset your password
Related Articles
If you can't reset your Mac login password
If the standard steps to reset the password of your Mac user account haven't been successful, try these additional steps. Before you begin First try the standard steps to reset your Mac login password. Start up from macOS Recovery Determine whether ...Setting up a mailbox on an Android device
How do I set up an Exchange Basic, Mail Lite, Mail Extra, Starter, StarterPlus, Standard or Advanced mailbox on an Android device? This article covers how to set up an Exchange Basic, Mail Lite, Mail Extra, Starter, StarterPlus, Standard or Advanced ...Sage 50 - Error: 'Processing, please wait...'
Summary This guide explains how to fix this error ' in Sage 50cloud Accounts when opening or processing in a Remote Data Access company. Description When you try to log in to, or process in, a company connected to Remote Data Access, you get the ...Mesh vs Access Points
Comparison of Mesh WiFi vs Access Points – Which One is Best for Homes You want fast and consistent Wi-Fi coverage all across your home or office network so you want to compare Mesh WiFi with multiple Access Points network. The good news is that both ...